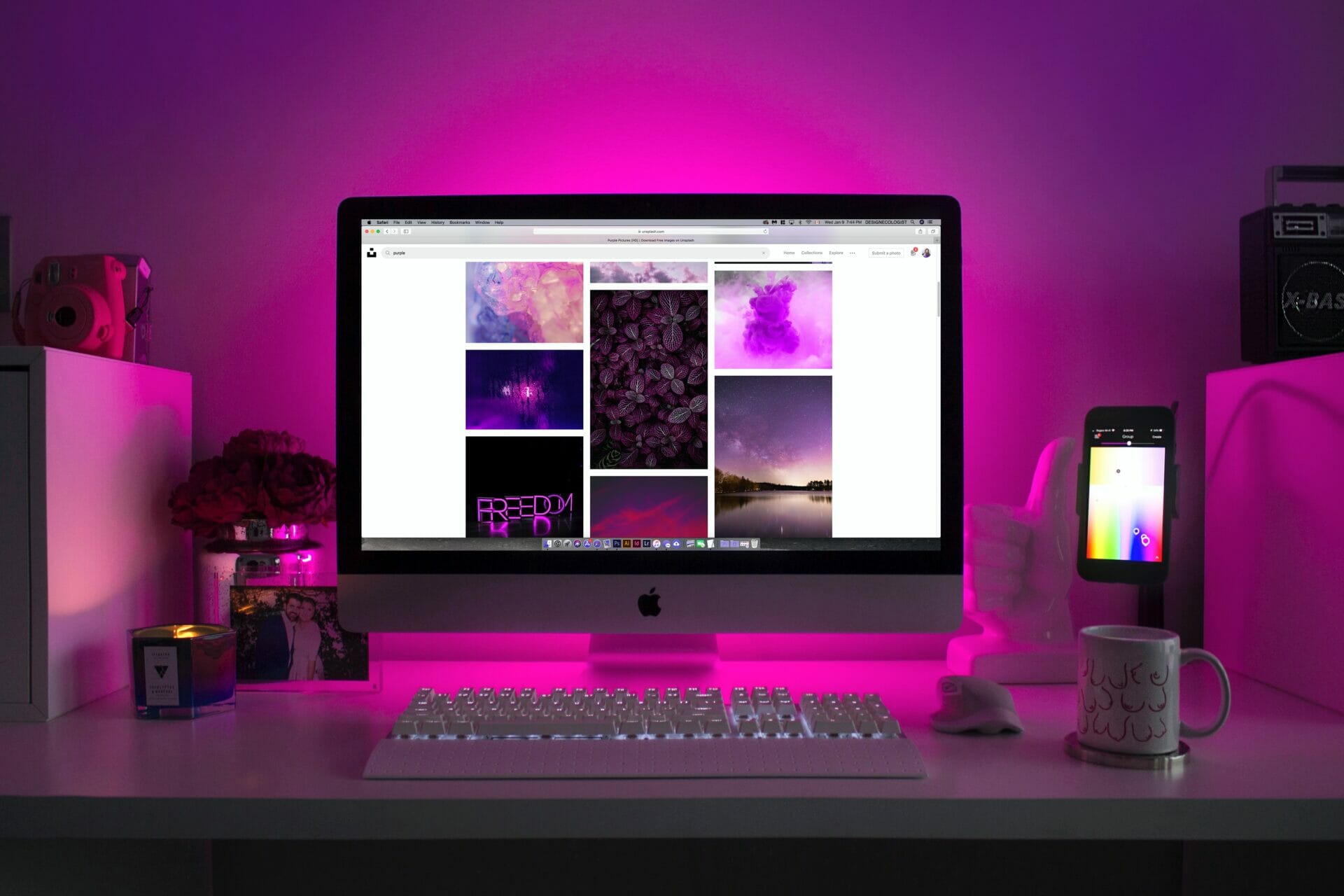The Ducky One 2 Mini is a highly popular mechanical gaming keyboard known for its compact design, durable build quality, and excellent performance. One of its standout features is the ability to customize the RGB lighting to suit your preferences and gaming setup. In this article, we will walk you through the step-by-step process of changing the keyboard colors on the Ducky One 2 Mini, so you can make your gaming experience even more enjoyable.
How to change color on ducky one 2 mini:
Here is the complete step by step method for changing keyboard color on ducky one 2 mini
- Connect the Ducky One 2 Mini to your computer:
Ensure that your Ducky One 2 Mini is connected to your computer via a USB cable. Wait for the keyboard to be recognized and fully functional before proceeding to the next step.
- Install Ducky RGB Software:
To customize the keyboard’s colors, you’ll need to download and install the Ducky RGB Software. You can find this software on the official Ducky website. Ensure you download the version compatible with your operating system (Windows or macOS).
- Open the Ducky RGB Software:
Once the software is installed, open it to begin customizing your Ducky One 2 Mini’s lighting. The software interface should display various options and controls for customizing the RGB lighting.
- Select the Lighting Mode:
The Ducky RGB Software offers different lighting modes, including static, dynamic, and custom configurations. Choose the lighting mode that best suits your preferences. For example, you can opt for a static color if you want a constant color display, or a dynamic mode for more visually appealing effects.
- Choose Colors and Effects:
With the lighting mode selected, you can now choose the colors and effects for your keyboard. Depending on the lighting mode, you can pick a single color, a color gradient, or even a combination of multiple colors. Experiment with various effects until you find the one that complements your style and gaming setup.
- Apply Changes and Save Profiles:
Once you’ve customized the keyboard’s colors to your liking, apply the changes by clicking the “Apply” or “Save” button in the software. Some versions of the Ducky RGB Software allow you to save multiple profiles, so you can switch between different lighting setups easily.
- Test and Fine-Tune:
After applying the changes, test your customized lighting to ensure it meets your expectations. If necessary, you can fine-tune the colors and effects in the Ducky RGB Software until you achieve the desired result.
- Firmware Update (Optional):
Occasionally, Ducky releases firmware updates to enhance keyboard performance and add new features. Check the official Ducky website for any available updates and follow the instructions to update the firmware if desired.
How to change keyboard color on ducky one 2 mini: Final Thoughts
The Ducky One 2 Mini is an excellent choice for gamers and enthusiasts who want a compact and customizable mechanical keyboard. By following the step-by-step guide above, you can easily change the keyboard colors and personalize your Ducky One 2 Mini to match your gaming setup or aesthetic preferences. With the freedom to create stunning RGB lighting effects, you’ll not only have a keyboard that performs well but also one that adds flair to your gaming experience. Get creative and enjoy gaming with your uniquely illuminated Ducky One 2 Mini!
Don’t forget to check “ Mechanical Keyboards with Silent Switches”.