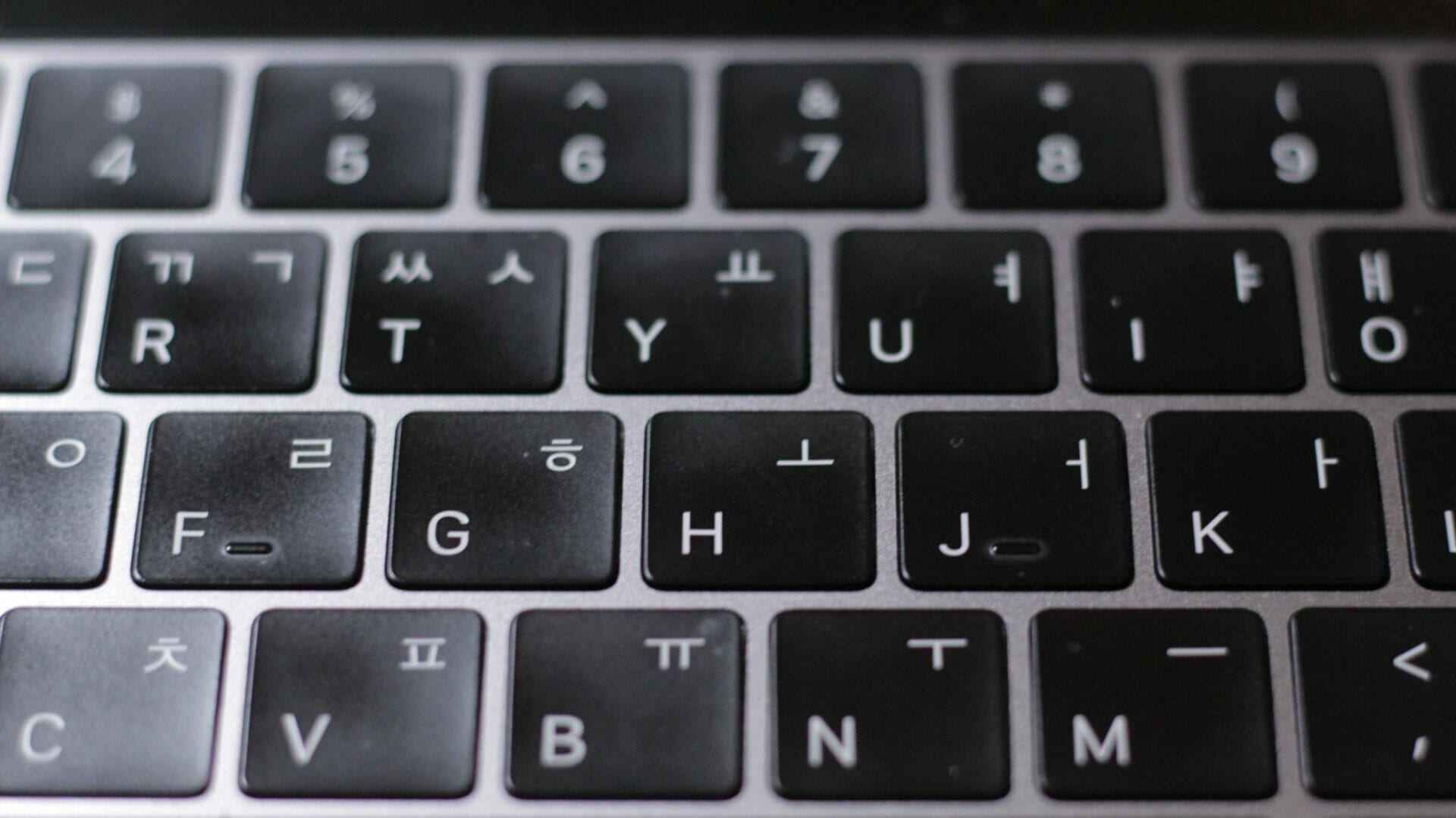If you’re looking to type in Korean on your Mac, you’re in luck! Mac computers offer a seamless way to add and switch between different keyboard layouts, including Korean. Whether you’re learning the Korean language, communicating with Korean-speaking friends, or working on projects that require Korean text input, adding a Korean keyboard to your Mac is a straightforward process. In this guide, we’ll walk you through the steps to do just that.
How to add korean keyboard on mac: A step by step guide
Here is a complete step by step guide that how to add korean keyboard on mac
Step 1: Access System Preferences:
To begin, you’ll need to open your Mac’s System Preferences. You can do this by either clicking on the Apple logo in the top-left corner of your screen and selecting “System Preferences,” or by searching for “System Preferences” using Spotlight (press Command + Space and start typing “System Preferences”).
Step 2: Navigate to Keyboard Preferences:
Within the System Preferences window, locate and click on the “Keyboard” icon. This will open the Keyboard preferences panel, where you can manage various keyboard-related settings.
Step 3: Add a New Keyboard Layout:
In the Keyboard preferences panel, click on the “Input Sources” tab. Here, you’ll see a list of all the keyboard layouts that are currently available on your Mac. To add the Korean keyboard layout, click the “+” button located at the bottom-left corner of the window.
Step 4: Select Korean Keyboard:
A list of available keyboard layouts will pop up. Scroll through the list until you find “Korean.” You’ll likely see two options: “Korean” and “Korean – Standard.” The “Korean” option usually follows the standard Korean layout, while the “Korean – Standard” option often follows the layout used on Korean keyboards. Choose the one that suits your needs and click “Add.”
Step 5: Enable the Keyboard in Menu Bar (Optional):
After adding the Korean keyboard layout, you might want to enable the keyboard icon in your menu bar. This will allow you to quickly switch between keyboard layouts. To do this, check the box next to “Show Input menu in menu bar” at the bottom of the Input Sources tab.
Step 6: Switch to the Korean Keyboard:
Now that you’ve added the Korean keyboard layout, you can easily switch between your default keyboard and the Korean keyboard whenever you need to type in Korean. You can do this by clicking on the keyboard icon in your menu bar (it might look like a flag or the abbreviation of the language you’re using), and then selecting the Korean keyboard layout.
Step 7: Start Typing in Korean:
Congratulations! You’re all set to start typing in Korean on your Mac. As you switch to the Korean keyboard layout, you’ll notice that the key labels on your physical keyboard might change to reflect the Korean characters. Don’t worry if you’re not familiar with the new layout at first – with a bit of practice, you’ll become more comfortable and proficient.
Here are few tips for Typing in Korean:
- Character Layout: If you’re not used to the Korean layout, you might find it a bit different from the standard QWERTY layout. Spend some time getting familiar with the new arrangement of characters.
- Virtual Keyboard: You can also use the “Show Keyboard Viewer” option found in the Input menu to display a virtual representation of the Korean keyboard layout. This can be particularly helpful when you’re still learning where specific characters are located.
- Practice: Like any new skill, typing in Korean will take some practice. As you use the Korean keyboard more frequently, you’ll become faster and more accurate.
How to add korean keyboard on mac: Final Thoughts
Adding a Korean keyboard to your Mac opens up a world of opportunities for communication, learning, and work. Whether you’re composing emails, chatting with friends, or delving into the Korean language, you’re now equipped with the tools you need to seamlessly switch between different keyboard layouts. Happy typing!
Don’t forget to check out “How to fix a keyboard thats typing the wrong characters.”